皆さま!センター初の【安全登山オンライン講座】、もうお申込みはお済ですか?2023年7月5日(水)19時半からです!
こちらでは、Zoomの設定についてお伝えします。
※参加者は、まだまだ募集中です!準備の都合上、2日ほど前には締切となりますので、興味のある方はぜひ、お早めにお申込み下さいね!
★既にお申込みの方は、7月3日夜までには視聴できる画面の「リンク」がお申込時にいただいたメール宛に届く予定です。※届かない方はご連絡ください。
(届いたリンクアドレスはご自身でのみ視聴いただけます)
今回のオンライン講座は「Zoom Webinar」を使って開催します。
初めてという方もいらっしゃるかもしれません。そんな皆さん、登山同様、Zoomも、準備が大事です!
「時間になっても一向につながらない・・・」
「声が聞こえない・・・」
意外とトラブルも良くあります。
そこで!!
初めての方には、ちょっぴり面倒なZoom設定の仕方を解説します。
基本的には、Zoomは「Zoomアプリ」をインストールすれば、利用できます。
でも、「アプリばっかり増えて、今回だけなら入れたくない!」
・・・という方は、パソコンやスマホのブラウザ(※作動するブラウザはこちらのページから確認)からも参加できます。
今回は主に、パソコンのブラウザ参加を希望の方向けに手順をお伝えします。
「Zoomは初めて・・・」、「つながるかな?」とご不安な方は、メールでリンクが届いたら、是非、下記に沿って接続の予行演習をしてみてください!
※ただし、機種やブラウザにより異なりますので同じ画面にならない場合があります
【メニュー】
*―*―*―*―*―*―*―*―*―*―*―*―*―*―*
① 招待メール画面
まずは、メール画面を開いて、届いたリンクをクリック(またはコピーして、ブラウザのアドレスバーにペースト)して、ウェビナーの画面に行く。
※メール画面は一例です。
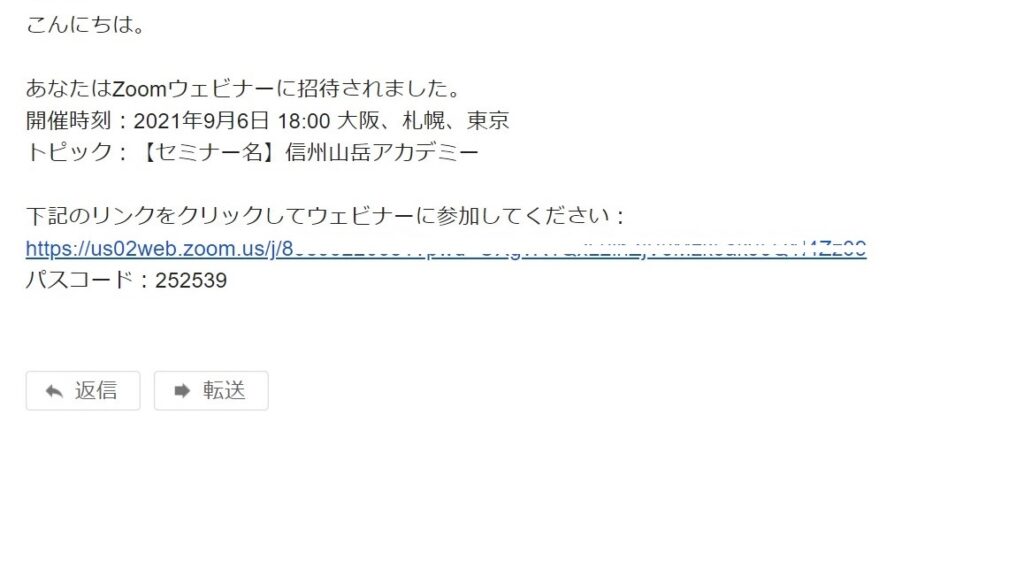
② Zoom 立ち上げ画面
ここで、Zoomのアプリが入っているかいないかで、選択するボタンが異なります。
アプリが入っていない方で入れたくない方(ブラウザで参加)は、ポップアップウィンドウ(立ち上がって出てくる小さい窓)の「キャンセル」をクリック。
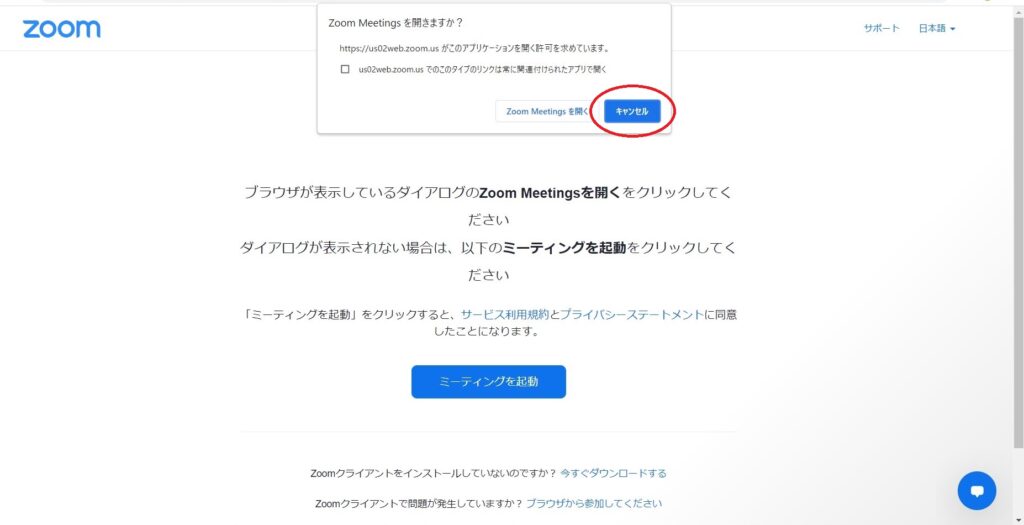
または、ポップアップウィンドウが出なかった方は、そのまま③へ。
③ Zoomにブラウザから参加する選択
上の画面で【キャンセル】をクリックすると、下記の画面に。
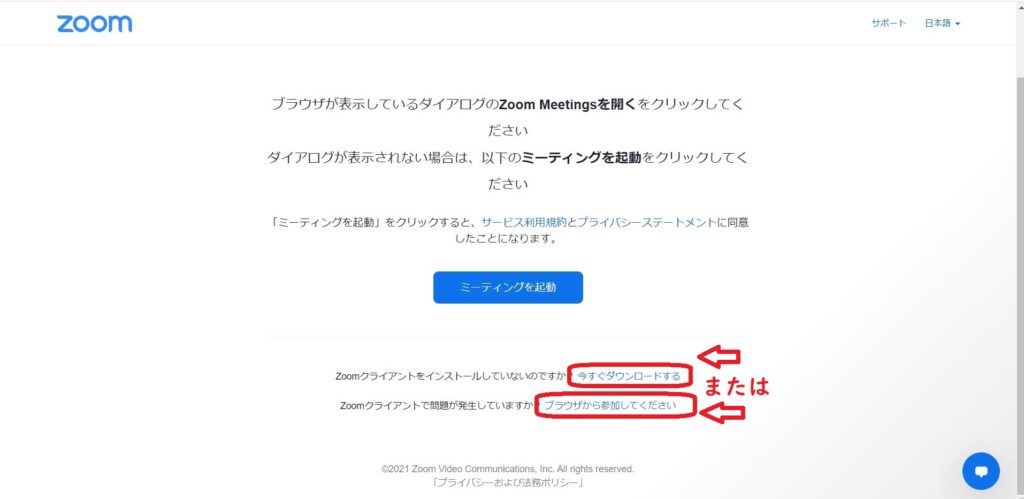
ここで、スクロールダウンして画面の下の方へ行くと、リンクが2つ表示されています。
・Zoomをインストールしたいという方は上の「今すぐダウンロードする」
・ブラウザ参加の方は下の「ブラウザから参加してください」をクリック。
※Zoomをインストールする方は、インストーラーが立ち上がるので、指示に従ってください。
★スマホの場合
スマホ用ブラウザからの閲覧になっていると、そのままでは「ブラウザで参加」の表示が出てこないことがあります。
その場合は、パソコン用サイトを閲覧できるように設定を変更すると、見られるようになります。設定変更は、メニューボタンをクリック。
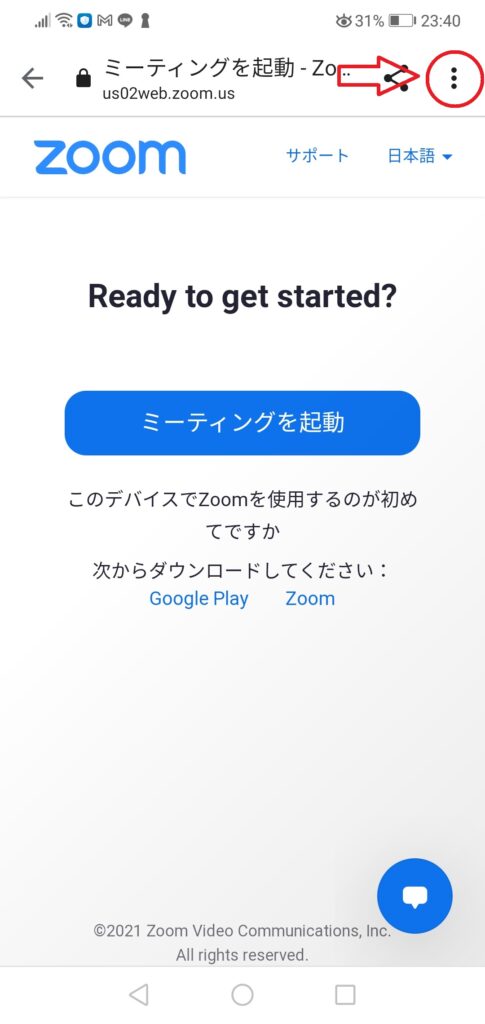
メニューがあらわれたら、パソコン用サイトを開く設定にします。
※【PC版サイト】などの表記があります
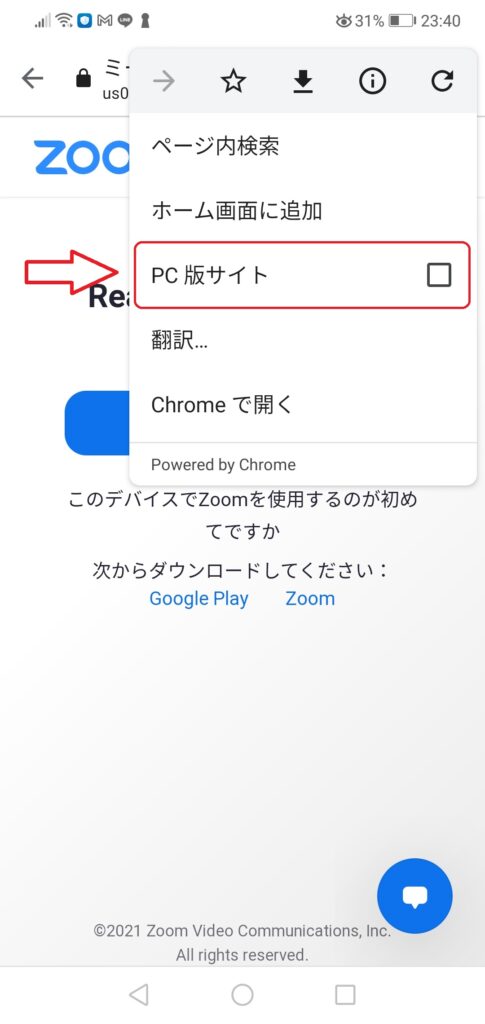
パソコン用のサイトを閲覧できれば、画面の下方に、③のパソコン画面と同じ内容が表示されます。
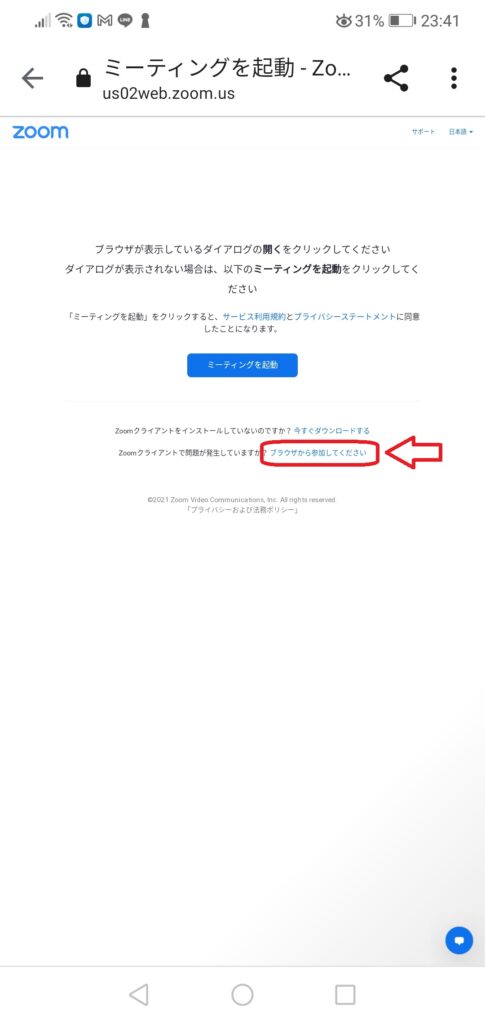
※以下、若干配置が異なりますがスマホ用サイトも同様の表示となりますので、スマホ画面例は適宜省略します。
【メニューに戻る】
④ マイクとカメラの設定
Zoomのサイトが、マイクとカメラを利用するか確認してきます。
一般的なミーティングなどだと【許可】(ON)にしておきますが、今回のアカデミーでは視聴者の方は使いません。【ブロック】(OFF)のままでOKです。
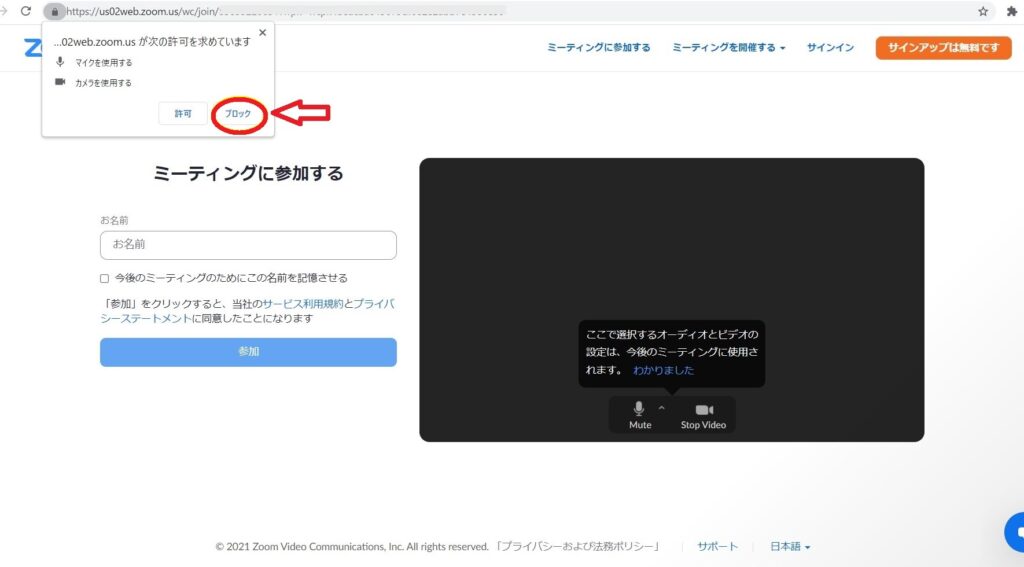
⑤ 表示する名前を入力
参加者として表示される名前を入力します。
ご自身のお名前、またはニックネームなどでも大丈夫です。
ご質問などの場合にはこの名前が表示されます。
(匿名でしない場合)
※携帯番号など、プライバシーにかかわるものはお避け下さい。
入力したら、【参加】をクリック。
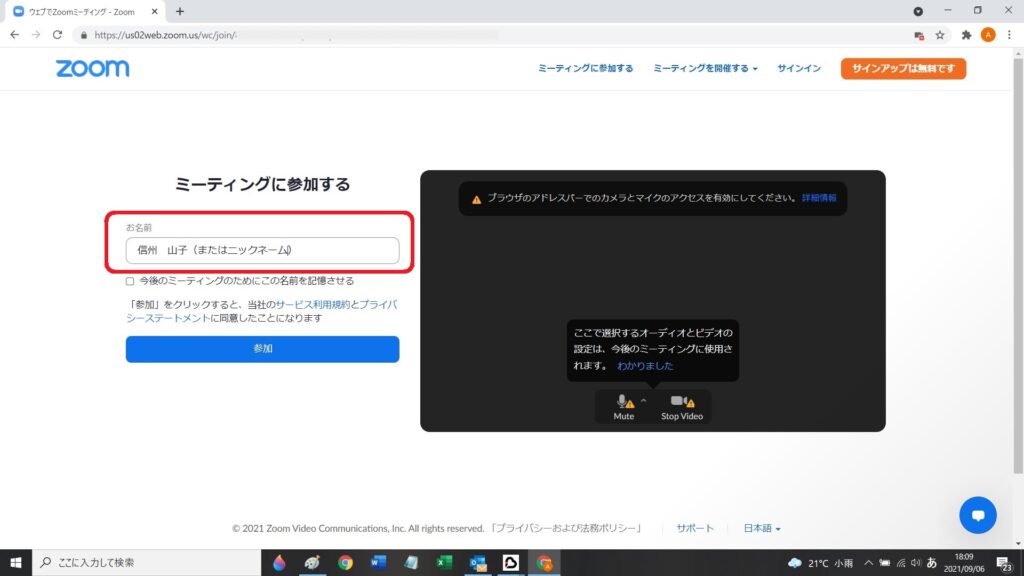
⑥ 【安全登山オンライン講座】への入室=参加
最後に、【安全登山オンライン講座】へ入室(ログイン)します。
(ミーティングパスワードは既に入力されており不要のはずですが、表示されない場合は「252539」<にこにこさんきゅー>を入力ください。)
下の「メールアドレス」欄には、お申込み時のアドレスを入力ください。
入力出来たら【参加】をクリック。
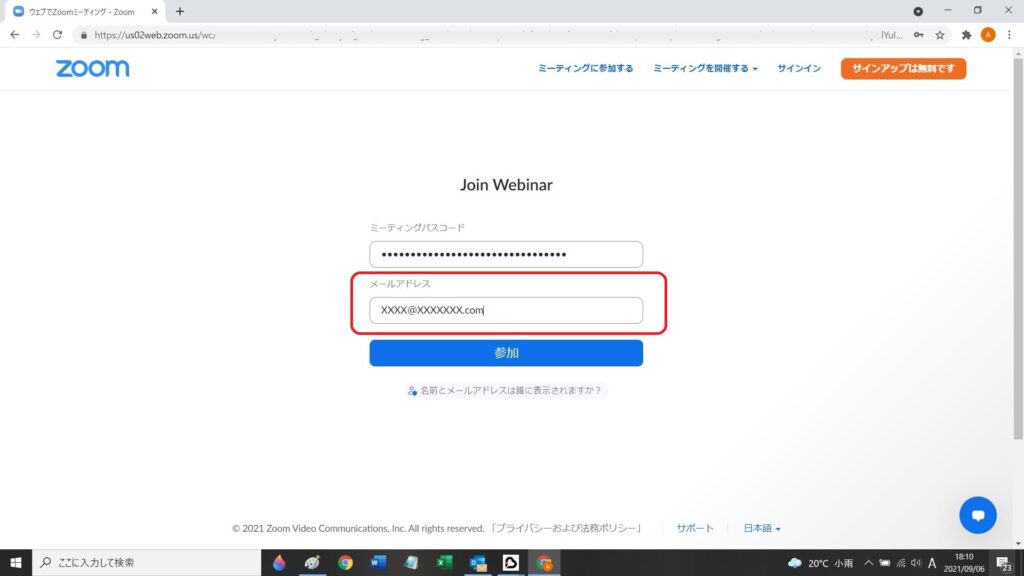
⑦ 【安全登山オンライン講座】 の画面へ
開始するまでは、下記のような「少々お待ちください。ウェビナーは間もなく始まります。」
という画面が表示されていれば、無事に接続が出来ています。
当日ならば、開始までそのままお待ちいただいてもOKです。
既に、主催者側がスタンバイしている場合は、⑧のような画面になります。
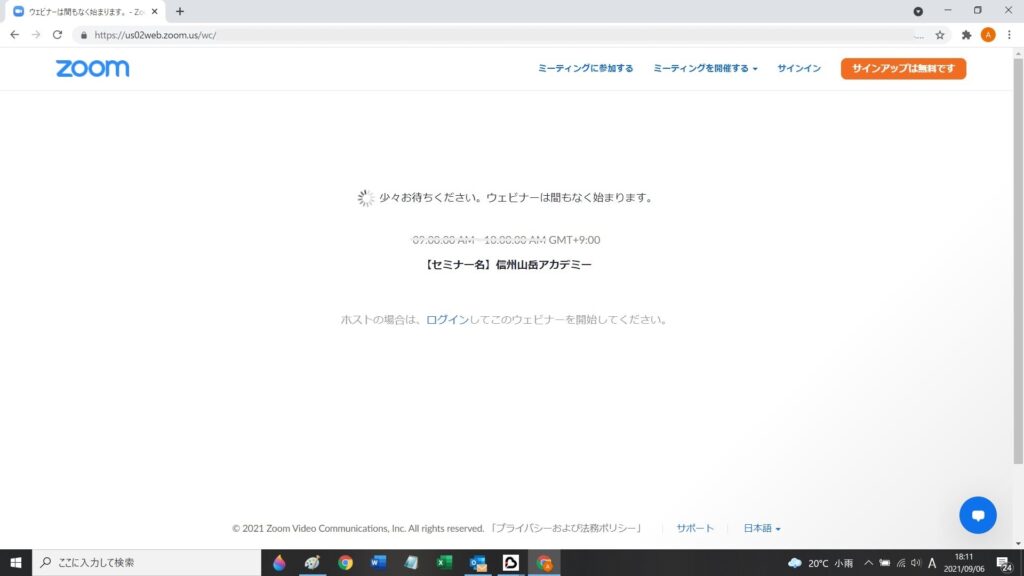
⑧ 開始直前の待機画面とスピーカー設定
主催者側がスタンバイしてからは、主催者が流している画面が出ます。
※下の画面はダミーです。
ここからは、スピーカーの設定についてお話します。
よく、「音が聞こえない」ということがありますので、事前にご自身の設定を確認しておいてください。
よくあるのが、パソコンのスピーカー自体がオフになっていることです。
パソコン右下のスピーカーマーク🔊がオフ🔇🔉×になっていないか、なっていればマークをクリックして、音が出るようにしてください。
それでも出ない場合は、左下の「オーディオ設定」から設定を行ってください。
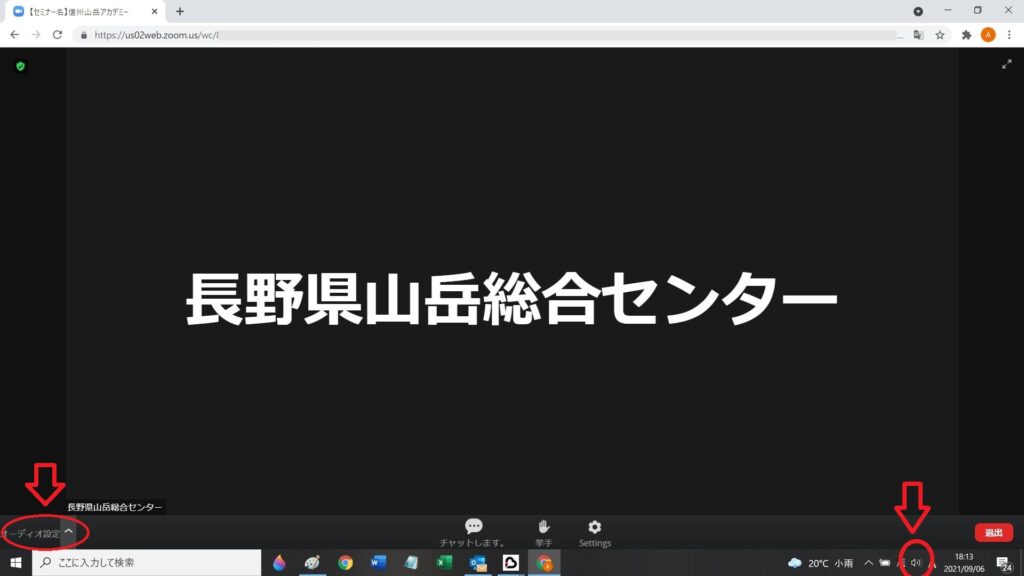
⑨ 開始してから、カメラやマイクをオフにする
google chromeなどのブラウザの場合は、アドレスバーの横にある鍵🔓のマークをクリックすれば、カメラとマイクの設定を確認できます。今回は視聴者の方のカメラやマイク参加は出来ませんので、アカデミー開催中は、「ブロック」にしておいてください。
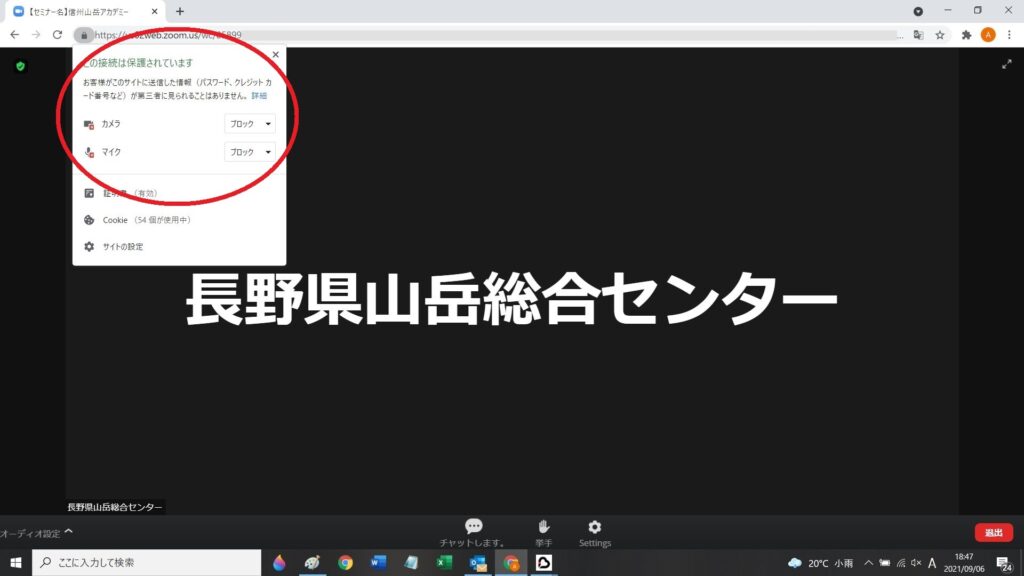
⑩ 全画面表示の設定と、全画面表示の取消
ブラウザから、Zoom画面だけを全画面表示にすることが出来ます。
※ブラウザによって、若干表示方法は異なる場合があります。
ここではChromeの場合ですが、全画面表示ボタンがありますので、こちらをクリック。
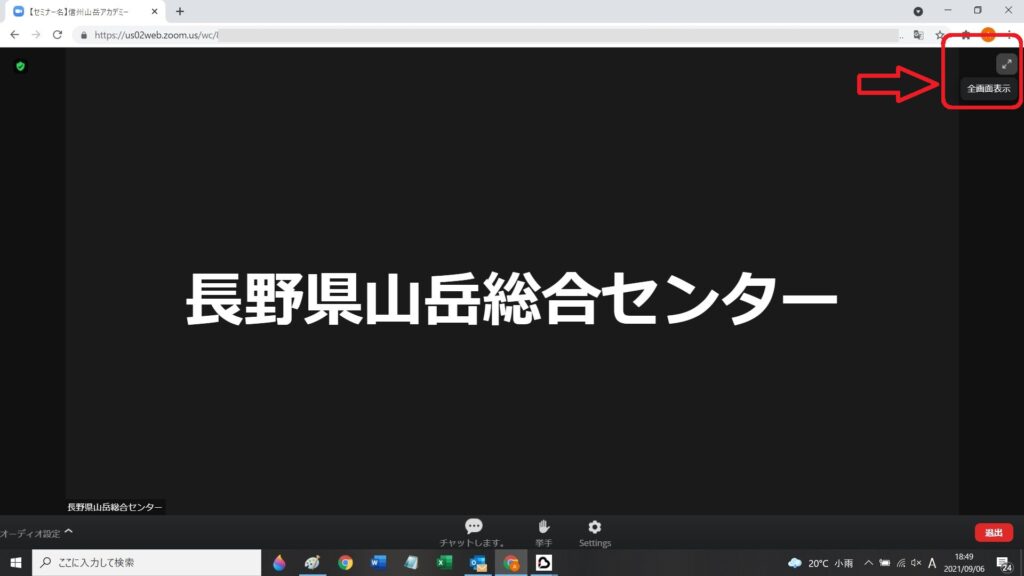
全画面表示を取りやめる場合は、画面上でクリックして出てくる右上の矢印マークを押すか、キーボード左上の【Esc】(エスケープ)キーを押します。
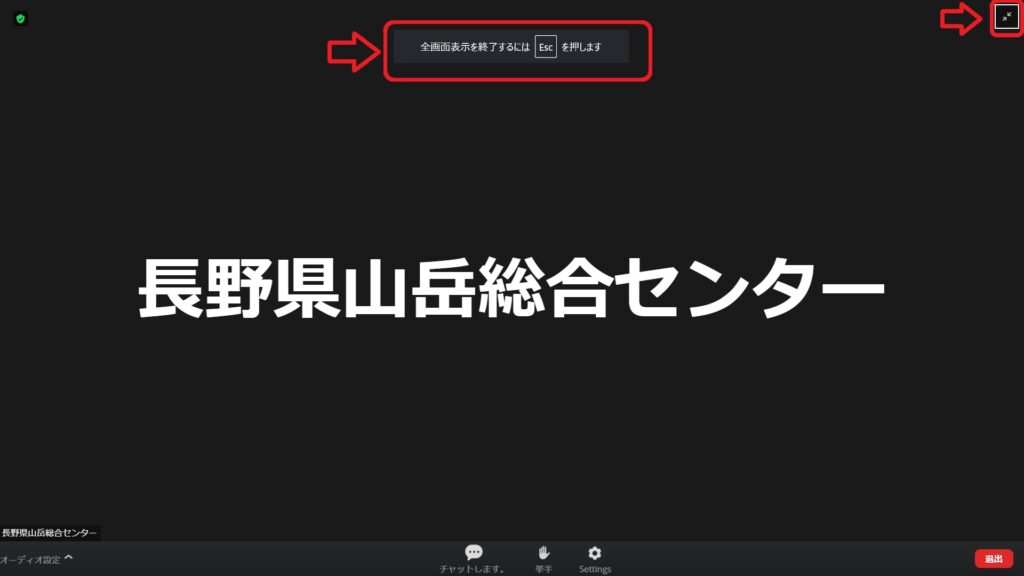
または、画面上でクリックして出てくる【×】マークでも、全画面表示を取り消すことが出来ます。

⑪ ウェビナーからの退出
時間内でも、退出することが出来ます。
右下の【退出】をクリック。
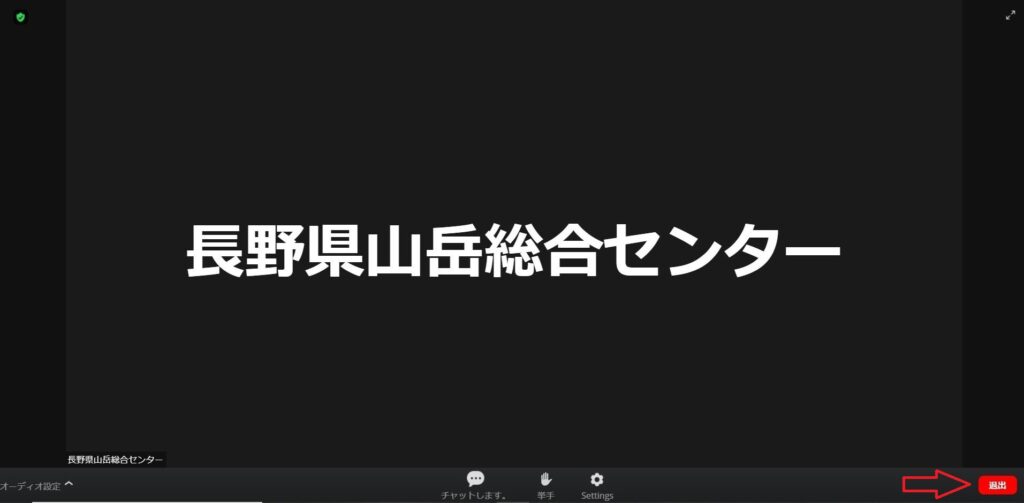
二段階になっており、もう一度【ミーティングを退出】が出るので、こちらをクリック。

これで、退出が出来ます。
または、主催者が終了すると、自動的に退出となります。
退出後はアンケートが表示されますので、是非、ご協力をお願いいたします。
【メニューに戻る】
★長くなりましたが、最後に一番多いトラブルは【音が聞こえない!】というものです。
基本的には、視聴者側のスピーカー設定がうまくいっていないことが多いです。
是非、事前に設定について確認しておいてください。
それでは、オンラインでお会いしましょう~♪
*―*―*―*―*―*―*―*―*―*―*―*―*―*―*―*
おまけ・・・
この際、Zoomアプリを入れてしまおう!という方もいるかと思います。
Zoomアプリを入れた方は、若干プロセスが異なりますが、空欄に入力していけば参加が出来ます。
①入室時のスマホ画面例
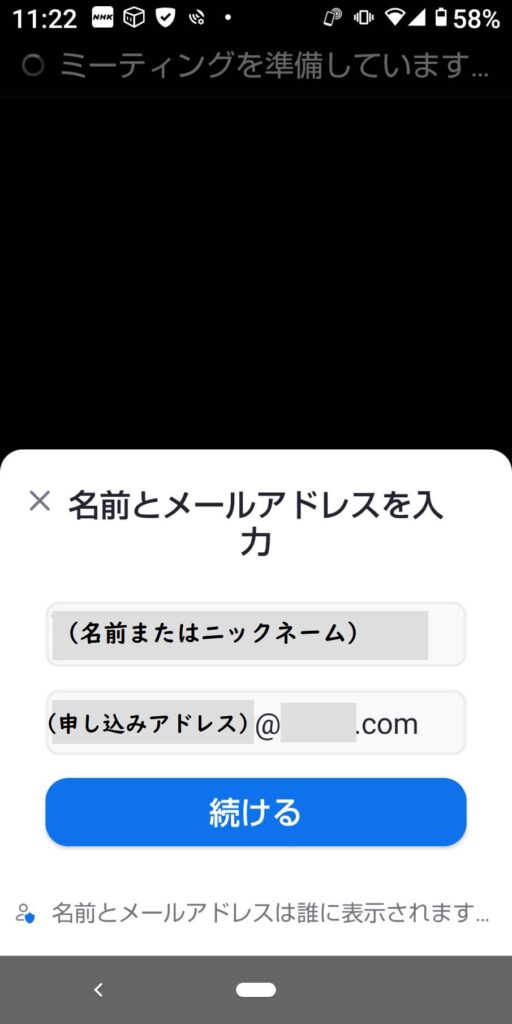
②ウェビナー視聴時のスマホ画面例
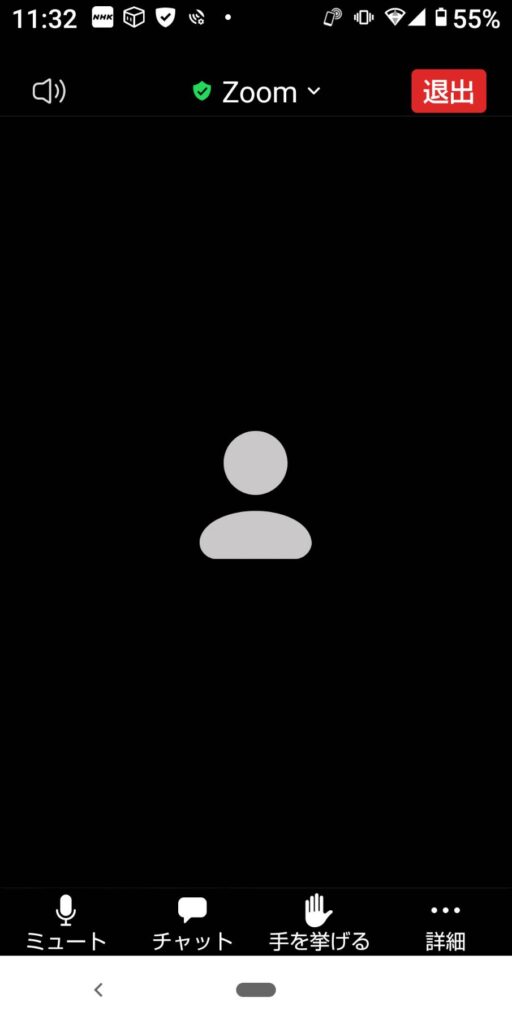
無事にZoomアプリを使いこなして、当日はぜひ、安全登山オンライン講座を楽しんでくださいね!!

